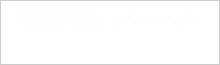本ページに記載されている説明はDEEPMailシステムのスパムフィルターによる検疫により、SPAMフォルダーに移動されたメールの確認方法およびフィルターからの除外方法です。
※ 教職員のみ
1.SPAM メールの確認および正常メールとしての救済
以下のいずれかの⽅法で確認・救済してください。
[1] SPAM のレポートメールを元に確認・救済する。
[2] Web メールにログインし、SPAM フォルダーを確認・救済する。
[3] Thunderbird 等のメールソフトにてサーバー上の SPAM フォルダーを購読設定して確認・救済する。
※ IMAP 受信設定の場合のみ
⽅法1. SPAM のレポートメールを元に確認・救済する。
(1) SPAM レポートメールの受信
毎⽇ 8:30AM 頃、「Spam List[2018/MM/DD]」という件名の SPAM レポートメールが TCU メール宛てに届きます。前⽇受信した SPAM メールと判定されたメールの⼀覧が表⽰されます。
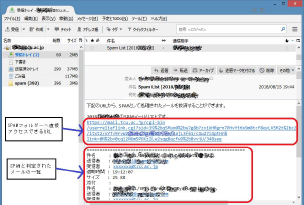
宛先やタイトルを確認し、誤判定されているメールを発⾒した場合は、メール本⽂中にある SPAM メールへ直接アクセスできる URL をクリックしてください。
この URL の有効期間は、SPAM のレポートメールが到着してから 20 ⽇間です。
誤って SPAM と判定されたメールを正常メールとしてサーバー上の受信トレイに移動するには、以下のように該当のメールを選択し、「選択救済」をクリック」します。
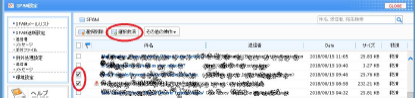
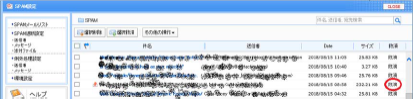
⽅法2.Web メールにログインし、SPAM フォルダーを確認・救済する
Web メール(https://mail.tcu.ac.jp)にログインし、SPAM フォルダーをクリックして確認します。
誤って SPAM と判定されたメールを正常メールとしてサーバー上の受信トレイに移動するには、以下のように該当のメールを選択し、「選択救済」をクリック」します。
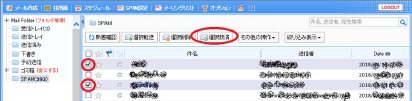
⽅法3. Thunderbird 等のメールソフトにてサーバー上の SPAM フォルダーを購読設定して確認・救済する。
Thunderbirdの画面例(※ IMAP 受信設定の場合のみ)
(1) Thunderbird の起動
Thunderbird を起動し、受信サーバーとして IMAP 接続を設定したアカウントを選択します。
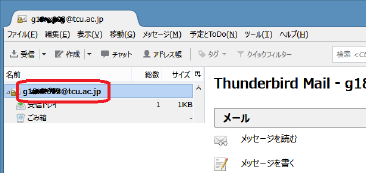
「ファイル」〜「購読」の順に選択します。
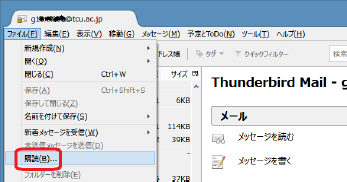
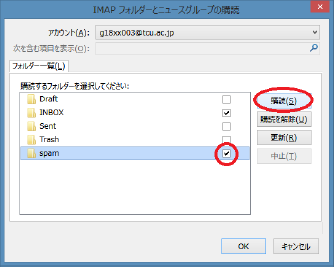
SPAM フォルダーが表⽰されますので、内容を確認します。誤って SPAM と判定されたメールを正常メールとしてサーバー上の受信トレイに移動するには、以下のように該当のメールをドラッグし、「受信トレイ」へドロップします。
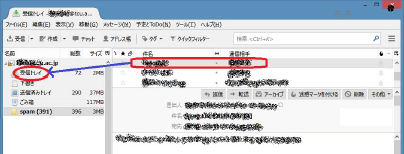
2.例外設定
特定の送信者からのメールが毎回 SPAM と誤判定される場合、今後その送信者からのメールが正常メールとして配送されるよう、例外設定を⾏うことができます。Web メール( https://mail.tcu.ac.jp )にログインし、「SPAM 設定」をクリックします。
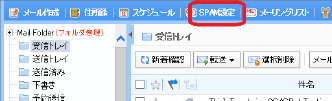
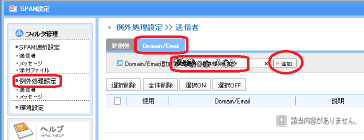
メールアドレスのドメイン名(@以降)による指定も可能です。