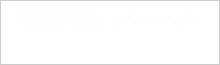TCUアカウント
パスワード入力に間違えありませんか?
メモ帳など文字が見れる状況で確認してください。
どうしてもログインできない場合は、パスワードをリセットします。
以下の方法を実施してください。
(1)各情報基盤センター事務室までお越しください。
(2)各キャンパス代表電話より情報基盤センターへ連絡してください。
(SC) 03-5707-0104 (YC) 045-910-0104
(3)Webから情報基盤センターへ問い合わせください。
メモ帳など文字が見れる状況で確認してください。
どうしてもログインできない場合は、パスワードをリセットします。
以下の方法を実施してください。
(1)各情報基盤センター事務室までお越しください。
(2)各キャンパス代表電話より情報基盤センターへ連絡してください。
(SC) 03-5707-0104 (YC) 045-910-0104
(3)Webから情報基盤センターへ問い合わせください。
「Google Classroom」はTCUアカウントとは連携しない個別アカウントです
(〇〇〇@g.tcu.ac.jp (TCUアカウントに「g.」が加わっている)
新規利用もしくはパスワードを忘れた場合は、
ユーザ自身が「Google Classroom」ログイン画面内、「パスワードをお忘れの場合」から パスワード変更が行えます。
利用ができない場合は、Webから情報基盤センターへ問い合わせください。
新規利用もしくはパスワードを忘れた場合は、
ユーザ自身が「Google Classroom」ログイン画面内、「パスワードをお忘れの場合」から パスワード変更が行えます。
利用ができない場合は、Webから情報基盤センターへ問い合わせください。
TCU WiFi
こちらのページをご覧ください。
「 注意 別建物へ移動したら、繋がらなくなった場合」の項目をご覧ください。
「 注意 別建物へ移動したら、繋がらなくなった場合」の項目をご覧ください。
接続方法は、TCU-WiFi(無線LAN)ページに掲載しています。
Microsoft包括ライセンス
Office365が大学アカウントで正しく認証されていないのではないかと推測しています。
いずれかの Office アプリを開き、[ファイル] > [アカウント]を開くと、 右側のOfficeロゴの下に、認証を行ったユーザー名が表示されています。
そちらが、 TCUメールアドレスであるかを確認してください。
異なる場合は、すぐ上にある「ライセンスの変更」を 押して、TCUメールアドレスで認証しなおしてください。
いずれかの Office アプリを開き、[ファイル] > [アカウント]を開くと、 右側のOfficeロゴの下に、認証を行ったユーザー名が表示されています。
そちらが、 TCUメールアドレスであるかを確認してください。
異なる場合は、すぐ上にある「ライセンスの変更」を 押して、TCUメールアドレスで認証しなおしてください。
何かしらの原因(パスワード変更など)でライセンスが外れてしまったものと思いますので、再度大学アカウントにてサインインしてみてください。
再サインインの方法は以下のとおりです。
(1)Word等を立ち上げる
(2)[ファイル] - [アカウント] を開く
アカウント画面の左側に 「サインイン情報の修正」ボタンが 表示されるのでクリックする
(3)サインインが求められるので、TCUメールアドレス/パスワードを入力して認証する。
※ 2.の「サインイン情報の修正」ボタンが表示されていない場合は、
同じ画面の右側に[ライセンスの変更]ボタンが表示されています。
そちらをクリックして、「サインイン」ボタンからサインインしてみてくだ さい。
再サインインの方法は以下のとおりです。
(1)Word等を立ち上げる
(2)[ファイル] - [アカウント] を開く
アカウント画面の左側に 「サインイン情報の修正」ボタンが 表示されるのでクリックする
(3)サインインが求められるので、TCUメールアドレス/パスワードを入力して認証する。
※ 2.の「サインイン情報の修正」ボタンが表示されていない場合は、
同じ画面の右側に[ライセンスの変更]ボタンが表示されています。
そちらをクリックして、「サインイン」ボタンからサインインしてみてくだ さい。
Office アプリで、[ファイル] > [アカウント]
を開くことでサインイン中のアカウントのサインアウトや、ライセンス認証をしているアカウントを切り替えることができます。
サインアウトされているにも関わらず、認証をしなおせない場合、以下の手順にて、クリーンアップしてください。
【ライセンスクリーンアップを実行する】
(1)Word等のOfficeを起動し、[ファイル] > [アカウント] にアクセスし、 サインイン中のアカウントがある場合は、 サインアウトしてからすべてのOfficeを閉じます。
(2)こちらのページにアクセスします。 Microsoft 365 Apps for enterprise の認証の状態をリセットする
(3)上記ページ中程「手順 4: 保存された場所をクリアする」にある 「OLicenseCleanup.vbs」の項目にある [OlicenseCleanup.vbs] をクリックし、OLicenseCleanup.zip をダウンロードします。
(4) ダウンロードした OLicenseCleanup.zip を解凍し、 OLicenseCleanup.vbs をダブルクリックして、スクリプトを実行します。
※実行時に警告が出ることがありますが進めてください。
以上で、ライセンスがクリーンアップされます。
再度Officeを起動すると、ライセンス認証を求める画面が表示されますので、 新メールアドレスでサインインしてください。
注意: マイクロソフトアカウントでの初回認証時に 端末をテナントに登録するかどうかという選択肢が表示されますが、 「登録する」にチェックをすると学生アカウントに権限がないために、 このエラーが表示されますが、このエラー自体は問題ありません。
※この選択肢が表示される場合となぜか一瞬だけ表示されてスキップされてしまう場合があるようです。
サインアウトされているにも関わらず、認証をしなおせない場合、以下の手順にて、クリーンアップしてください。
【ライセンスクリーンアップを実行する】
(1)Word等のOfficeを起動し、[ファイル] > [アカウント] にアクセスし、 サインイン中のアカウントがある場合は、 サインアウトしてからすべてのOfficeを閉じます。
(2)こちらのページにアクセスします。 Microsoft 365 Apps for enterprise の認証の状態をリセットする
(3)上記ページ中程「手順 4: 保存された場所をクリアする」にある 「OLicenseCleanup.vbs」の項目にある [OlicenseCleanup.vbs] をクリックし、OLicenseCleanup.zip をダウンロードします。
(4) ダウンロードした OLicenseCleanup.zip を解凍し、 OLicenseCleanup.vbs をダブルクリックして、スクリプトを実行します。
※実行時に警告が出ることがありますが進めてください。
以上で、ライセンスがクリーンアップされます。
再度Officeを起動すると、ライセンス認証を求める画面が表示されますので、 新メールアドレスでサインインしてください。
注意: マイクロソフトアカウントでの初回認証時に 端末をテナントに登録するかどうかという選択肢が表示されますが、 「登録する」にチェックをすると学生アカウントに権限がないために、 このエラーが表示されますが、このエラー自体は問題ありません。
※この選択肢が表示される場合となぜか一瞬だけ表示されてスキップされてしまう場合があるようです。
Adobe Creative Cloud(教職員)
インストールしたいPCの所有者が誰かによって入れ方が変化します。
こちらのページ内の「取得方法」を見てインストール願います。
(注:Adobe Creative Cloud デスクトップアプリケーションを アンインストールしてから作業してください。)
こちらのページ内の「取得方法」を見てインストール願います。
(注:Adobe Creative Cloud デスクトップアプリケーションを アンインストールしてから作業してください。)