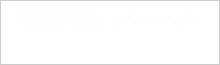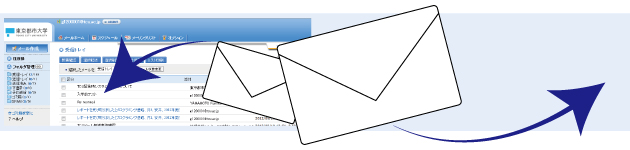
届いたメールを、ほかのアドレスへ自動転送する仕組みのことです。TCUメールのシステムでもメール転送を行うことができます。以下では、メール転送を行うための手順を説明します。
メール転送の設定手順
- Webメール https://mail.tcu.ac.jp/ にログインします。
ログインすると、以下のページが表示されます。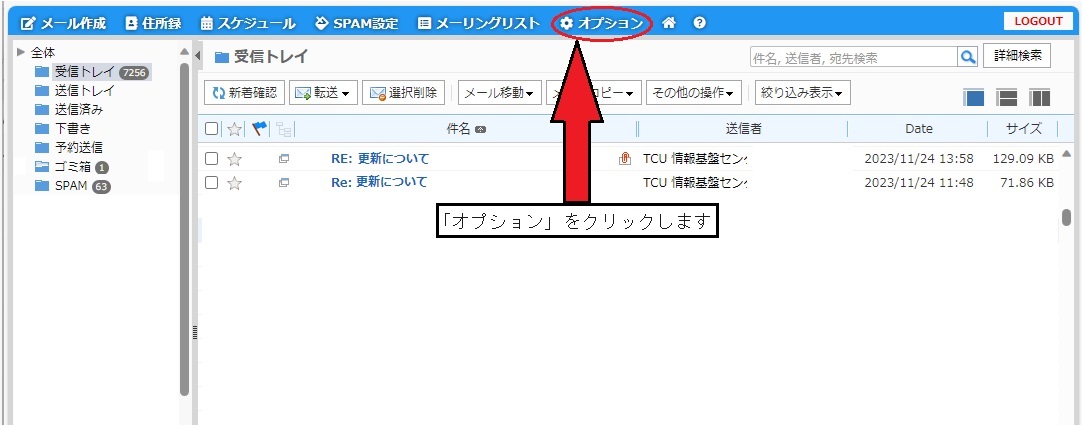
- メニューにある「オプション」をクリックします。
- オプション画面が表示されます。「メール転送」 をクリックします
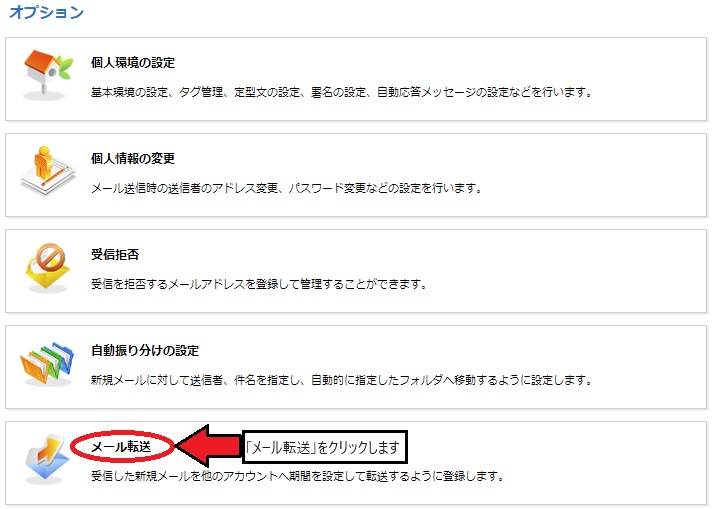
- DEEPMailのサーバーに受信メールを「残す/残さない」の設定です。
「転送メールを自分のフォルダに残す」にチェックが入っていると、受信メールはDEEPMailとOutlook(DEEPMailからの転送先)の両方に配信されます。
Outlookへのメールの移行が済んでいる場合は、このチェックを外すことをお勧めします。それにより、DEEPMailのサーバーに受信メールが残らなくなります。
もし、このチェックが入っている状態で使用し続けた場合、DEEPMailの容量が上限に達すると、DEEPMailだけでなくOutlookにもメールが配信されなくなりますので、DEEPMailの容量を常に管理(不要なメールを削除する等)する必要があります。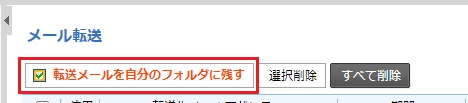
- 転送するメールアドレスを設定します。
Outlookへの転送先( ユーザー名@wtcuac.onmicrosoft.com )は既に設定されていますので、誤って削除しないようご注意ください。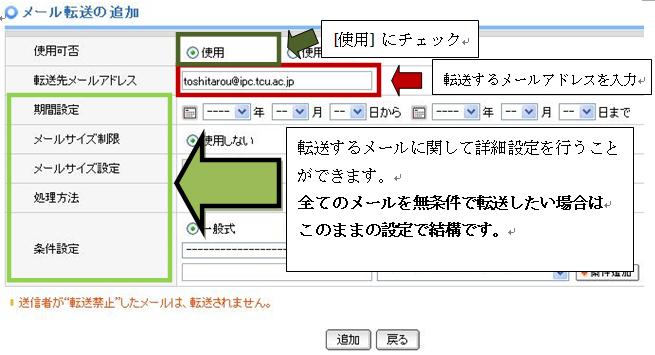
- 次の図は届いたすべてのメールを[toshitarou@ipc.tcu.ac.jp]に転送設定している画面です。
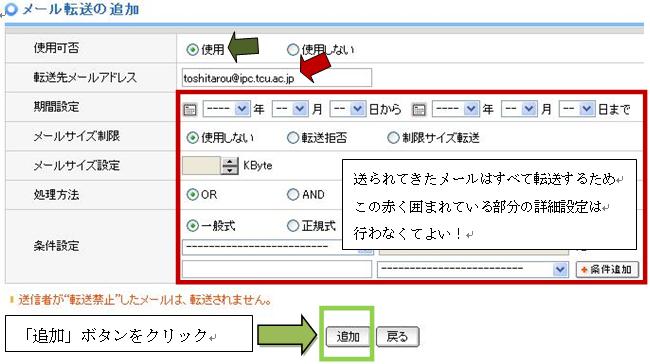
- 「追加」ボタンをクリックすると設定が反映されます。
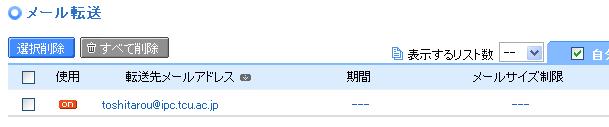
以上、設定が終了となります。
編集する・設定削除する場合には、項目 をクリックすることで設定が行えます。
をクリックすることで設定が行えます。
転送項目について
- 使用可否
- メール転送の使用可否を選択します。メール転送を使用する場合は「はい」にします。
「はい」を選択した場合、リストの使用欄に[on]と表示され、クリックすると使用を[OFF]に変更することができます。
- メール転送の使用可否を選択します。メール転送を使用する場合は「はい」にします。
- 転送先メールアドレス
- 転送する宛先(メールアドレス)を入力します。
- 期間設定
- 期間を指定した場合、その期間だけメール転送が行われ、期間が過ぎればメール転送は行われません。
なお、設定しない場合には、無期限のメール転送が行われます。(センター管理者の解除を除く)
- 期間を指定した場合、その期間だけメール転送が行われ、期間が過ぎればメール転送は行われません。
- メールサイズ制限
- 受信したメールのサイズからメールの転送を制限します。
「使用しない」を選択した場合、メールのサイズによる制限をせずに転送を行います。
「転送拒否」を選択した場合は、メールサイズ設定で指定したサイズを超過したメールは転送を行いません。「制限サイズ転送」を選択した場合は、メールサイズ設定で指定したサイズを超過したメールは、指定したサイズまでの内容を転送します。 特に携帯等で使用する場合、例えば、100KByteに指定した場合、本文が100KByteを超過したメールは100KByteを超過した本文部分を切り落として転送し ます。ファイルの添付により100KByteを超過する場合は、添付ファイルを切り落として転送します。設定には注意してください。
- 受信したメールのサイズからメールの転送を制限します。
- メールサイズ設定
- メールサイズ制限で“転送拒否”または“制限サイズ転送”を選択した場合にサイズを指定します。 指定したサイズを超過した場合、メールの転送を制限します。
- 処理方法
- 条件設定を追加した場合、[OR]または[AND]で条件を判別して該当するメールに対して転送を行います。下記の条件設定をしていない場合はすべてのメールを転送をします。
- 条件設定
- 条件を設定することで、該当するメールに対してのみ転送を行います。
- 下記の条件設定をしていない場合はすべてのメールを転送をします。
「一般式」または「正規式」(正規表現)を選択して、ヘッダの条件をプルダウンメニューから選択します。
直接入力する場合は、プルダウンメニューの一番下にある「直接入力」を選択して、右側の入力欄に記入してください。
条件内容を入力した後、「一般式」を選択した場合は入力した内容に対する条件もプルダウンメニュー( が含まれる、が含まれない、など )から選択 します。 また、「一般式」を選択した場合は、英字の大文字と小文字を区別しますが、「正規式」の場合は区別しません。 [条件追加]ボタンをクリックすると条件設定欄が追加表示され、 10個まで条件を追加することができます。
- メール転送の修正・削除
- 上メニューで[オプション]を選択し、[メール転送]メニューを選択すると、メール転送設定画面が開き、 現在登録されている 転送先リストが 表示されます。
修正したい転送先の右側の修正アイコン()をクリックし、修正をすべて行った後に[修正]ボタンをクリックします。
削除したい転送先の右側の削除アイコン()をクリックするか、 リストの横にあるチェックボックスを選択し、[選択削除]ボタンをクリックすると~ 、転送先リストから削除されます。
[すべて削除]ボタンは、リストに登録されているすべての転送先リストを削除します。
- 上メニューで[オプション]を選択し、[メール転送]メニューを選択すると、メール転送設定画面が開き、 現在登録されている 転送先リストが 表示されます。