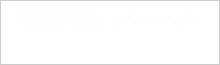「Microsoft Authenticator」を設定します。Outlookページは開いたままにしてださい。
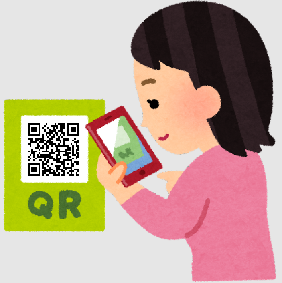
- 「Microsoft Authenticator」を設定します!
- Outlookページは開いたままにします
- QRコードを読み取る方法で設定します
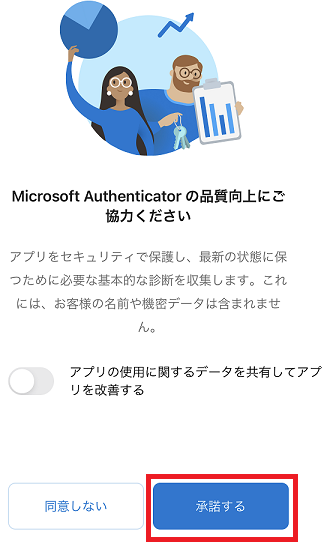
1.[スマホ側]
「Microsoft Authenticator」を起動します。
左の画面が表示されたら、「承認する」をタップします。
※スマートフォンの画面は、OSや機種により異なります。
【注意】ダウンロードしたら[play/storeページ]から一旦外れて、ホーム上の「Authenticator」のアイコンを直接タップしてください。(Google PlayやApp Storeの画面から直接起動するのは避けてください)
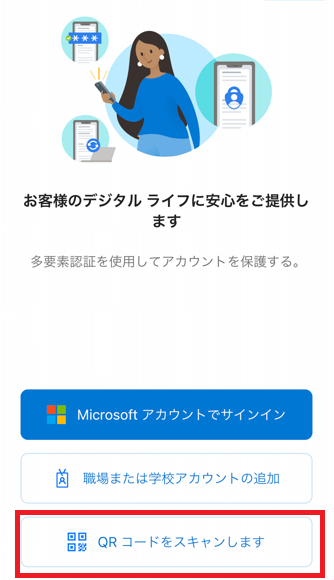
2.[スマホ側]
左の画面が表示されたら「QRコードをスキャンします」をタップします。
【補足】過去に「Microsoft Authenticator」インストール済で追加登録する場合や左図のような表示にならない方はこちらをご覧ください。
※パソコン上で表示されたQRコードを読み取って多要素認証の設定を共有します。
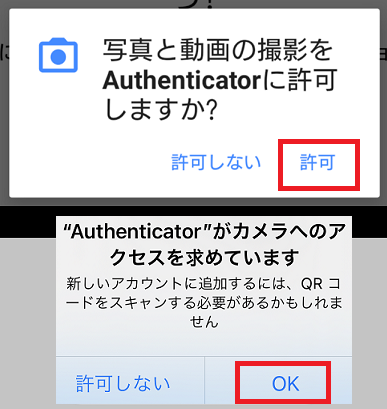
5.[スマホ側]
アプリに対して、カメラの使用を許可するための画面が表示されます。
表示されたら、「許可」もしくは「OK」をタップします。
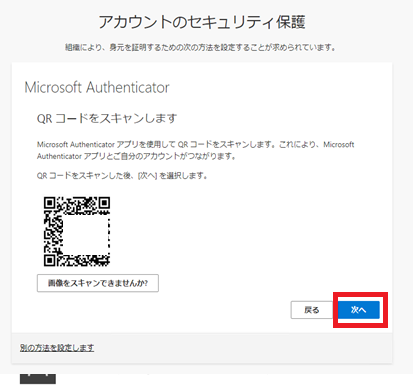
6.[スマホ側]
QRコードリーダーを起動し、PCに表示されているQRコードを読み取ります。
7.[PC側]
QRコードを読み込んだら、「次へ」をクリックします。
※インストールに時間が掛かった場合、QRコードの有効期限が切れて無効になることがあります。その場合は、PCの操作を最初から行い、QRコードを再表示します。
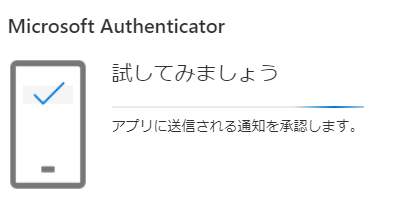
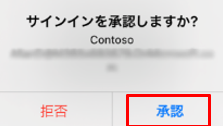
8.[PC側]
「試してみましょう」が表示されます。
9.[スマホ側]
画面に承認を求めるメッセージが表示されます。
「承認」をタップします。
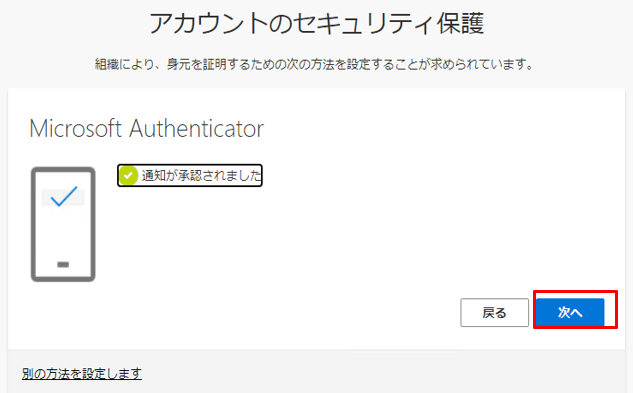
10.[PC側]
承認が終了すると、「通知が承認されました」が表示されます。
「次へ」をクリックします。
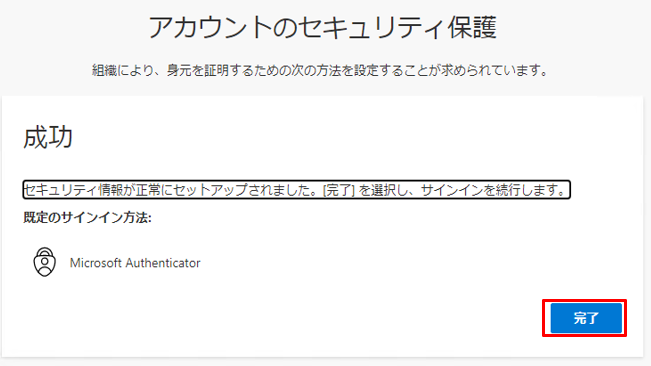
11.[PC側]
「完了」をクリックします。
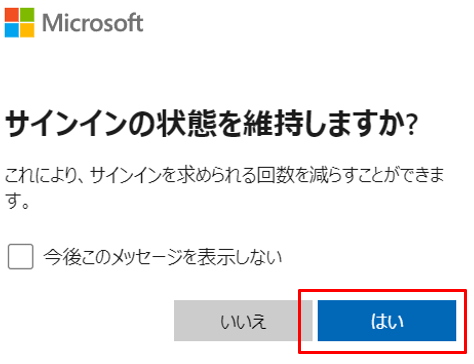
12.[PC側]
「はい」をクリックします。
以上で設定は完了です。
[お勧め]システムと「Authenticator」の連携設定ができたか確認しましょう