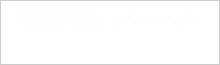大学で使用するパソコン・アカウントの初期設定、基本となるICTサービスやソフトウェアの利用方法をこのページに掲載しています。メール、ポータルサイト、授業支援システム(WebClass)などは、オリエンテーション期間にも使用しますので、入学式当日のTCUアカウントの受領後、なるべく早く確認してください。
このページに記載されているチェック項目がクリアできない場合は、ページ内に記載されているPCセットアップ相談会にご参加ください。
本ページ記載の手順はWindowsが前提です。
【macの場合】
macの環境に読み替えてセットアップを進めてください。チェック2.はWindows用のチェック項目ですのでスキップしてください。macについては、情報基盤センターのサポート外となっています。TeamsのPCサポートチームにて各学科の必携PC担当教員に問い合わせができます。学科でmacの利用が認められている場合は、このチーム等活用して学科の必携PC担当教員にサポートについて相談してください。
【Chromebookの場合】
Chromebookの環境に読み替えてセットアップを進めてください。チェック2.チェック8.チェック9.は実施できませんのでスキップしてください。Chromebookについては、情報基盤センターのサポート外となっています。授業で必須となるMicrosoft 365 Apps(Officeソフトウェア)のインストールも行えませんので、Windows PCの購入を検討してください。
パソコンの初期セットアップ
初期セットアップの手順は、合格時に案内されている学科推奨パソコンの案内サイトに掲載されている内容と同じです。既にセットアップが完了している場合や、大学院入学の場合は、この手順をスキップし、「ネットワーク・サービスの利用方法・基本ソフトウェアのセットアップ」から進めてください。
学科推奨パソコン Let’s note セットアップ
梱包の開け方、バッテリーパックやAC電源のつなぎ方、保証書の扱い、タッチパッド・ファンクションキー等の操作について
Windows11 Proセットアップ(推奨PCを購入した方など)
以下はWindows11 Pro版のセットアップ資料です。以下資料の手順でセットアップを行ってください。
本学ではローカルアカウントによるセットアップを推奨しています。
【ローカルアカウントによるセットアップ】
セットアップするPCにのみに存在するユーザーIDとパスワードを作成します。
Windows11 Homeセットアップ(市販のPCを購入した方など)
各メーカーが推奨するセットアップ手順に従ってセットアップしてください。
Home版では個人のマイクロソフトアカウントによるセットアップが必須となっています。
【個人 Microsoft アカウントによるセットアップ】
個人のメールアドレスをPCへのサインインアカウント(Microsoftアカウント)として登録する方法です。Microsoft サービスへ自動的に接続されます。また、複数の PC やブラウザで共通の Microsoft アカウントを使用することにより、データやアプリ設定が自動的に同期されます。
便利な反面、以下のようなデメリットがあります。
デフォルト保存先が OneDrive(Microsoft のクラウドサービス)に設定されます。無償版アカウ
ントの場合、すぐに容量がパンクして保存できなくなるなどの問題が発生します。
このページでも説明していますが、大学発行の Microsoft アカウント(有償版)が配付され、Microsoft サービスへの接続や Office アプリのインストール等を行います。
すでに個人 Microsoft アカウントでセットアップされていると、サービス利用時に大学発行アカウ
ントとの切り替え利用が必要になるなど、利用方法が煩雑になりトラブルが起こりやすくなります。
以上の理由から、推奨PCにおいてはローカルアカウントでの使用を推奨しています。Homeエディションにおいても、セットアップ完了後にローカルアカウントを作成できます。
この後のアプリセットアップの手順等で、アカウントに起因するトラブルに遭遇した際は、ローカルアカウントへの切り替えをご検討ください。
ローカル管理者アカウントの作成方法については、以下リンクの
「ユーザーアカウントの追加する手順の c. このユーザーのサインイン情報がない」および「管理者としてユーザーを構成する」を確認してください。
Windows でローカルのユーザー アカウントまたは管理者アカウントを作成する – Microsoft サポート
高校や他の大学で使用していたPCを転用する方
高校や他大学の旧所属組織のアカウント設定が残ってしまっていると、本学アカウントに正しく接続できないことがあります。
以下の資料を確認し、旧所属組織の接続設定がある場合は切断してください。
組織アカウントからの切断方法
PC基本セットアップチェック項目
チェック1.
PCの基本セットアップは完了している(PCの起動、サインイン、デスクトップ画面の表示ができている)
チェック2.
使用しているアカウントがローカルアカウントなのか個人Microsoftアカウントなのかを理解している
ネットワークの利用
ネットワークの利用
学内LAN(TCU WiFi等)の利用
※学内LAN接続設定は学内でのみ行えます。自宅等でセットアップをしている場合はスキップし、後日、通学した際に実施してください。
- 詳細およびmacやスマホでの接続方法については、「TCU-Wifi(無線LAN)」を参照してください。
- 世田谷キャンパスと横浜キャンパス以外の拠点 ( 渋谷サテライトキャンパスなど ) のWi-Fi利用については、各施設内掲示をご確認ください。
ネットワークセットアップチェック項目
チェック3.
大学WiFi(TCUWiFi)への接続は正しく行えている。学内にてWebページの閲覧ができる。
TCUアカウントと認証
TCUアカウントについて
各サービスを利用するためには、入学式当日に学生証と一緒に配付されるTCUアカウント(ユーザー名・パスワード)が必要です。(TCUアカウント通知書を手元に準備してください)
多要素認証とサービスへのサインイン
多要素認証の設定
各サービスを利用するためには、g学籍番号@tcu.ac.jp・パスワードによる認証の他に、スマホ等による多要素認証が必要です。まずは以下の動画を確認し、多要素認証の設定を行ってください。
※SMSによる多要素認証が上手くいかない場合は、電話応答(通話)による多要素認証設定を行ってください。設定方法はこちらの動画を参照してください。
※SMS設定ができた方は、認証アプリの登録を(時間がある時に)実施しましょう[留学や旅行等で海外でSMSが届かない場合を想定しています]
TCUメール(Outlook on the web)の利用
学生ポータルサイト(都市大アプリは除く)の利用
オリエンテーション資料も学生ポータルサイトの文書ライブラリに掲載しています。
授業支援システム(WebClass)の利用
- 利用方法の詳細およびマニュアルについては、授業支援システム(WebClass)学生用ページを参照してください。
多要素認証とサービスへのサインインチェック項目
チェック4.
多要素認証の登録は完了している。
SMS(電話番号)認証もしくはMicrosoft Authenticatorを使用したアプリ認証のいずれか、または両方で多要素認証が行える。
チェック5.
大学発行のMicrosoftアカウントで Microsoft 365 Copilot Web (Outlook on the Web等) にアクセスできている。TCUメールの送受信ができる。
(個人Microsoftアカウントを併用している場合は切り替え方法を確認した)
チェック6.
学生ポータルにログインできる。オリエンテーション資料を閲覧できる。
チェック7.
授業支援システムWebClassにログインできる。
基本ソフトウェアのセットアップ
オフィスソフト(Microsoft 365 Apps)のインストール
コミュニケーションツール(Teams)のインストールと利用方法
上記Microsoftのサービス利用時に正常にサインインできない等のトラブルが生じたら、一度こちらの資料をご確認下さい。
多要素認証とサービスへのサインインチェック項目
チェック8.
Microsoft 365 Apps (Word,Excel,PowerPoint等)のインストールを完了している。
チェック9.
Teamsデスクトップアプリのインストールを完了している。
その他
PCアカウントを確認してください。
- ローカルアカウントでセットアップした方(推奨PC等)
【1. PCにサインインする際に使用するローカルアカウントのパスワード変更手順】
※必要に応じて変更してください。
1. キーボードのCtrl + Alt + Delを同時に押します。
2. 表示されたメニューから「パスワード変更」を選択します。
3. パスワード変更画面で新しいパスワードを設定します。
※次回PCにサインインする際に設定したパスワードが必要です!忘れないように注意してください。
【2. 暗号回復キーを確認してください】
Microsoft 365 Apps導入後、「デバイスの暗号化」が実施された状態になります。
暗号キーはMicrosoft 365 Copilotサイトの「アカウントを表示」から確認できます。
ハードウェア構成を変更したり、PC修理の際に必要になります。
アカウントを表示 – デバイス
- マイクロソフトアカウントでセットアップした方(市販のPCを購入した方等)
Home版では個人のマイクロソフトアカウントによるセットアップが必須となっています。また、Pro版の場合でも、通常の流れでは、マイクロソフトアカウントによるセットアップとなっています。
個人のMicrosoftアカウントに起因する問題(アカウントの切り替えが上手くいかない、容量エラーのためファイルが保存できない等)が解決できない場合は、ローカルアカウントへの切り替えを推奨します。
Windows でローカルのユーザー アカウントまたは管理者アカウントを作成する – Microsoft サポート
ローカル管理者アカウントの作成方法については、上記リンクの「ユーザーアカウントの追加する手順の c. このユーザーのサインイン情報がない」および「管理者としてユーザーを構成する」を確認してください。
必要になった際に設定してください。
以下はオリエンテーション期間の必須設定項目ではありません。今後の学生生活で必要になった際に設定を確認をしてください。
- Zoomの利用
オンライン授業の受講に必要です。 - VPN(VPNアプリ)の利用
図書館DBなど、学内ネットワークからのみ利用可能なサービスにアクセスする際に必要です。 - 圧縮ファイル(ZIP)の利用
推奨PC以外の市販PCを購入した場合、圧縮ファイルを解凍する体験版ソフトの期限切れにより、配布ファイルを開けなくなることがあります。ZIPファイルが正しく関連付けられているか確認してください。 - その他ソフトウェア(Adobe等)の利用
大学ではAdobeをはじめ、様々なソフトウェアライセンスの契約を行っています。ぜひ活用してください。 - 多要素認証方法の追加
SMS か Authenticatorのどちらか一方が多要素認証手段として登録されていれば、まずは問題ありません。SIMの入れ替え(電話番号変更)や機種変更に備えて、両方の多要素認証手段を登録しておくのが理想的ですので、ページを参照し、時間のある時に設定しておいてください。
その他、情報基盤センター学生向け情報ページに、プリンター他、提供サービスの利用方法を掲載していますので、そちらも必要に応じて確認してください。
PCセットアップ相談会
PCのセットアップやソフトウェアのセットアップが上手く行かない方のために、フォローアップを以下のとおり開催します。
相談会の概要・開催日時
本ページ掲載のチェック項目(PCセットアップ、Wi-Fi接続、多要素認証、Officeソフトウェア初期セットアップが上手くいかなかった方のためのフォローアップ相談会です。
対象者:新入生(本ページ掲載のチェック項目がクリアできなかった方)
説明員:本学教職員
| 世田谷 | 12A ,12B, 12C | 2025.4.4 16:20 – 18:00 2025.4.5 13:30 – 16:00 ※ 時間内であればいつでも参加できます |
| 横浜 | 21A | 2025.4.5 13:00 – 14:30 2025.4.5 14:30 – 16:10 ※ 時間内であればいつでも参加できます |
9月入学の場合やオリエンテーションの期間外のアプリ・PC設定の問い合わせについては、直接情報基盤センターまでお問い合せください。
セキュリティ自己点検期間について
東京都市大学では、年度の始めにセキュリティ自己点検を実施しています。この期間に情報セキュリティポリシー自己点検、および緊急時システム登録を実施する必要があります。以下のウェブサイトを参照し、期間内に必ず作業を実施してください。なおガイダンス・授業などで指示があった場合はそちらに従ってください。