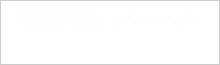設定・接続手順
具体的な利用方法や設定については以下を参照(PDFファイル)してください。
(注意:VPN接続をするためには予め多要素認証の設定が必須です。)
【お知らせ】
Windowsの認証にWindows Hello(PIN,顔認証、指紋認証等)を使用しているケースにおいて、Ivanti Secure ClientのSSOが失敗する不具合が数件確認されており、現在調査中です。不具合が解消されるまでの間、以下の1.2どちらかの方法で回避をお願いいたします。
- Windowsサインイン時にPINや生体認証ではなく、パスワードで認証を行い、Secure Clientを起動します。
- EdgeをInPrivateブラウジングウインドウで起動し、新たな認証を行った上で使用する。
- Edge右上の「…」より、「新しいInPrivateウィンドウ」を起動します。
- https://vpn.tcu.ac.jp に接続して、認証を行います。
- 画面上のIvanti Secure Access Client 「開始」をクリックします。
サービス概要
VPNは自宅などの学外ネットワークから、大学ネットワークに仮想的に接続する仕組みです。VPNを使うと学外からでも以下のような学内からのみ利用可能なサービスやシステムを利用できるようになります。
- 学内でのみ閲覧可なWebページの閲覧
- FTP等によるファイルのアップロード及びダウンロード
- ネットワークドライブの接続
- 研究室のPCやサーバーへの接続(事前に各PC/サーバーの許可設定が必要です)
利用可能者・利用申請
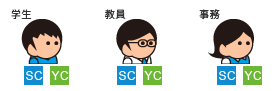
利用可能な時間
24時間365日利用可能です。
動作環境・事前準備
- Ivanti Secure Access Client / Pulse Secure 対応OS
- Windows 11
- Windows 10 64bit
- Ubuntu 22.04 LTS
- Ubuntu 20.04 LTS
- macOS Sonoma
- macOS Ventura
※ 上記外の各OSのバージョンについては、VPNサーバー側がこのバージョンのOSに正式対応していないため、接続できない可能性があります。
お問い合わせ
全学共通サービスです。
詳細については所属キャンパスの情報基盤センター までお問い合わせください。