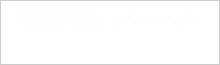インストール方法
【注:現在 TCU Office Installer が利用できない状態です。Office2016を希望する場合はソフトウェア管理者申請(TCUアカウントとパスワード入力が必要です。なお、専任教職員のみ可。)を行って、取得して下さい。】
TCU Office Installer の取得:Windows10、11専用下記のリンクを右クリック[対象をファイルに保存]を選択してデスクトップ等へ保存します。(サポートの切れたWindowsでのご利用はお控えください。)Windows11の場合は通常の左クリックで取得してください。
[TCU Office Installer V2.08(2016)](2018/10/3 更新 v2.08)
リンクを単にクリックして実行すると、途中でエラーが表示されインストールを続行できなくなる可能性があります。保存してからの実行をお勧めします。(Windows11を除く)
Microsoft Edgeにて、以下のようなメッセージが表示されたら「保存」を押してください。保存されたインストーラーは「ダウンロード」フォルダに格納されます。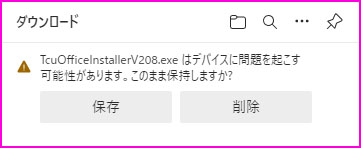
- TCU Office Installer の起動
ダウンロードしたインストーラーを起動します。
インストーラーを起動時に下図のような青画面の警告が表示されたら、「詳細情報」を押してください。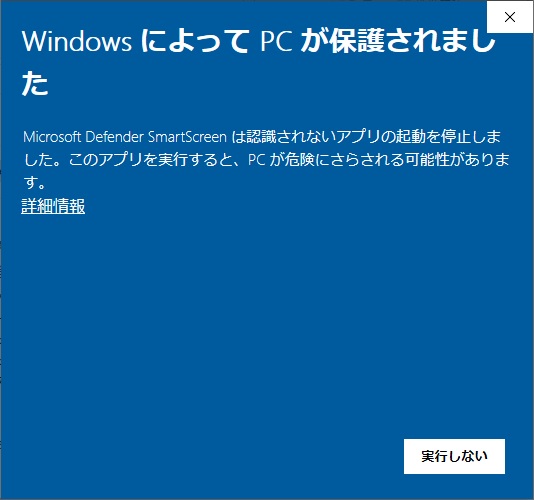
「実行」を押します。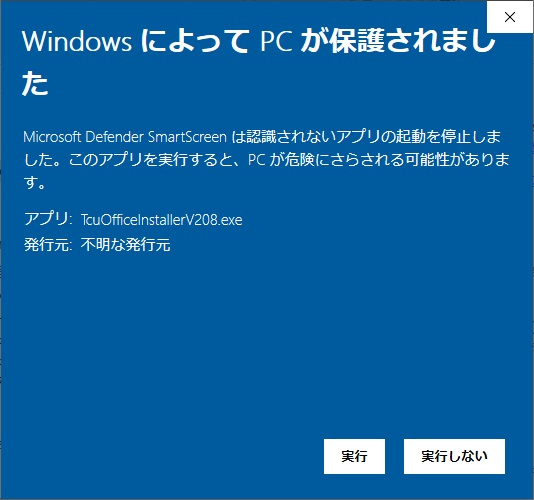
- 内容を確認のうえ、「上記の内容に同意する」にチェックを入れて、「次へ」ボタンを押してください。
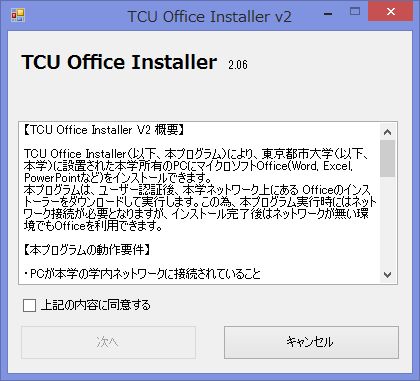
- Officeインストールの開始
インストールするofficeのバージョンを選択してください。
「2013」か「2016」を選んでください。
「新規インストール」にチェックが入っているのを確認します。
自分の「ユーザーID」と「パスワード」を入力後、「インストール」ボタンを押します。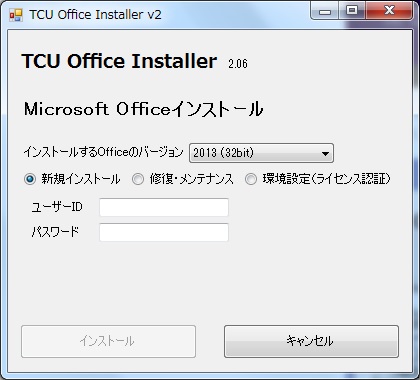
ダウンロードが始まるので、しばらく待ちます。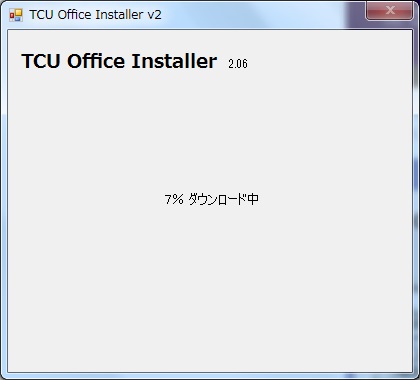
ダウンロード後、以下の画面になります。内容を確認のうえ、『「マイクロソフト ソフトウェア ライセンス条項」に同意します。』にチェックを入れて、「続行」ボタンを押してください。
TCU Office Installerは表示されたままですが、閉じないでそのままにしておきましょう。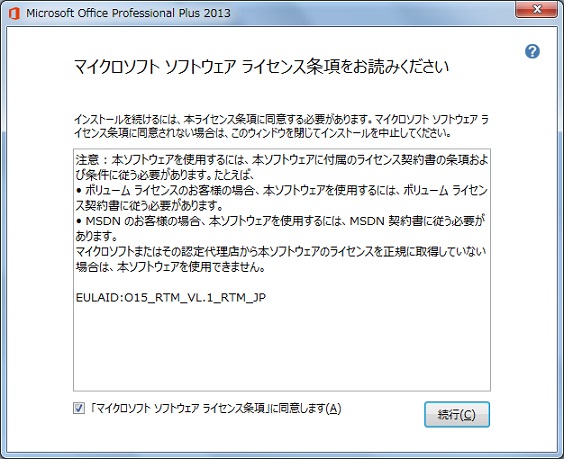
「今すぐインストール」を押します。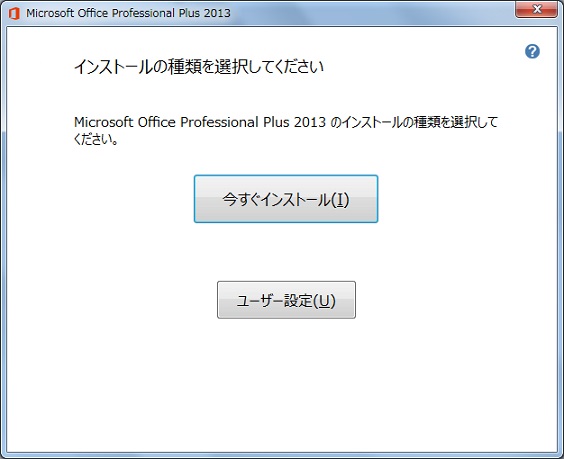
インストールが始まります。TCU Office Installerはインストール終了のメッセージに付加されたボタンを押すことで自動的に消えます。強制的に閉じないようにしましょう。
初めてOfficeをインストールすると、以下のライセンス認証ウィザード画面が表示されます。「ソフトウェアのライセンス認証をインターネット経由で行う」にチェックが入っているのを確認して、「次へ」ボタンを押します。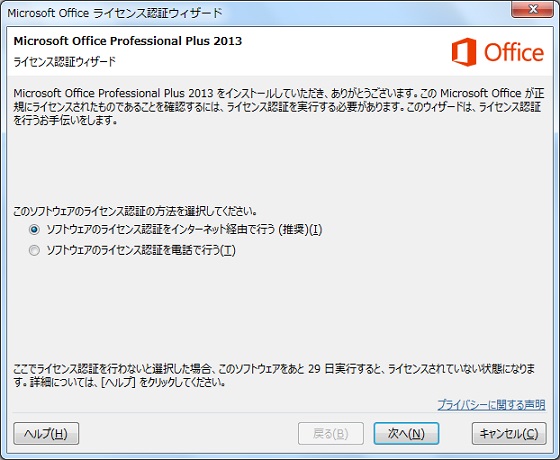
ライセンス認証画面が表示されない、または、ライセンス認証が正しく行われない場合は、再度、TCU Office Installerを起動してください。起動後はライセンス認証を行いたいOficeのバージョンを選択して「環境設定(ライセンス認証)」にチェックを入れてから、自分の「ユーザーID」と「パスワード」を正しく入力して、「インストール」ボタンを押してください。 - TCU Office Installerでエラーが発生する場合
- 誤った「ユーザーID」、「パスワード」を入力すると正常に動作しないことがあります。
- TCU Office Installerはインストール終了のメッセージに付加されたボタンを押すことで自動的に消えます。このとき若干動作が遅れ気味になることがありますが、強制的に終了しないようにしましょう。
- インストール時に「認証先サイトが不正です」のメッセージが表示されてインストールできない場合は、使用しているパソコンの日付を正しい値に修正して再インストールをしましょう。
- Windows10において、TCU Office Installer実行時にMicrosoftStoreが起動してしまい、操作が進まない場合は以下の手順を参考にして設定を変更してください。
- 「スタート」から「設定」を選択。
- 「Windowsの設定」メニューから「アプリ」を選択。
- 「アプリと機能」メニュー内、「アプリを入手する場所の選択」を「場所を選ばない」に設定する
Windows Update後、ライセンス認証が外れてしまうことがあります。
再度「TCU Office Installer」から「環境設定(ライセンス認証)」をおこなってください。