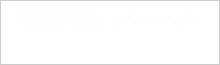Office365の取得・インストール方法
最初に利用条件・注意事項をご覧になったうえで、以下のページを参照してください。
注意(上記リンク先を開く前に必ず見てください。)
- 取得(ダウンロード)する前に「サインイン」を行う必要があります。(上記ページにおいて、アカウントの種類に言及する箇所が出てきたら、「職場または学校のアカウントでサインイン」のほうを見るようにしてください。)
- 入力フォームは TCUアカウント名@tcu.ac.jp
- 「パスワード」はTCUアカウントのパスワードを入力。
利用条件
- 第三者のPC上でのライセンスアクティベート等は規約違反
- ダウンロード・インストール可能数は、Microsoftのライセンスに準じます。
(PC(mac含む)、タブレット、スマートフォン各5台、最大15台インストール可) - ソフトウェア使用料は別途本学が負担している為、契約中止の場合となった場合は制限モードになります。
- 卒業・退職(非常勤の場合は契約期間終了)後も制限モードとなり利用できなくなります。
注意事項
- Windowsにてインストール後、正常にサインインできない(ライセンス認証ができない)場合は、一度こちらの資料をご確認下さい。
- macOSにて、「アカウントgxxxxxxx@tcu.ac.jpでは、Macでの編集は許可されていません。」のメッセージが出てOfficeが利用できない場合は以下の操作をおこなって下さい。
- メニューバー左上のリンゴのマーク右側に表示されているアプリ(Word等)メニューをクリック。
- クリック後に表示されるメニュー一覧から、「Microsoft 365のアクティブ化」を実行。
- 画面の指示に従ってTCUアカウントとパスワードを入力することでライセンス認証が完了。
- macOSにて、Officeを起動するとサインインが求められるが、「組織の別のアカウントがこのデバイスで既にサインインしています。別のアカウントでもう一度お試しください。」とのメッセージが出て認証できない場合は以下の操作をおこなって下さい
- すべての Microsoft 365 アプリを閉じます。
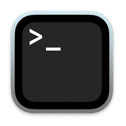 「ターミナル」を起動します。
「ターミナル」を起動します。- こちらのページ(英字)内を参考にして、操作手順「For Mac devices, follow these steps:」の項番2から操作をして下さい。
ご不明な点は、情報基盤センターまでお問合せください。
利用可能者
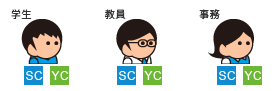
Office 動作要件
バージョンアップと共に機能強化が図られ、PC性能(CPU、メモリ、ディスク容量など)が要求されます。性能の低いPCやサポート期限の切れたWindows(7や8など)にインストールしても動作しない場合がありますので、事前にPC動作環境を確認してください。
- Microsoft 365 と Office のリソース (「Microsoft 365 サブスクリプションプラン」の項目を参照してください)
認証解除
故障などで利用しないライセンスは、認証を解除(非アクティブ化)することで、ライセンスを開放できます。認証解除の方法はこちらで参照(「Microsoft 365 for business」欄をご覧ください。)できます。
再認証について
大学院への進学や転学部・転学科などで学籍番号が変更になった場合は、再認証が必要。
- 旧アカウントが無効になり、暫く※すると「サブスクリプションの有効期限が切れています」という趣旨のウインドウが表示されます。画面指示に従って、新アカウントでサインインすると再認証が完了します。
- 旧アカウント有効期間中に、新アカウントでの再認証を直ぐに実施したい場合、上記の「認証解除」を行ってください。認証解除後、暫く※すると再認証を求める画面が表示されます。
※ライセンス確認のタイミングにより、数日かかる場合もあります。