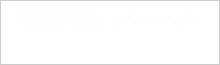利用可能者
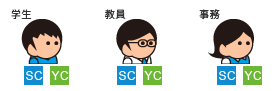
大学所有PC、個人所有PC共にライセンス無制限。
(Windows、MacOS)
インストール方法(Simulinkのインストールもこちらから)
【インストーラーのダウンロード】
1.以下の「東京都市大学MATLABポータルサイト」にアクセスします。
2.「サインインして使い始める」をクリックします。
- MathWorksアカウントを作成済みの場合は、メールアドレス/パスワードを入力してサインインします。
- MathWorksアカウントを未だ作成していない場合は、「作成しましょう。」をクリックし、大学のメールアドレス(TCUメールアドレス)を入力して作成します。
3.サインイン後、「インストーラーをダウンロード」(もしくは「ダウンロード」)をクリックします。
4.「最新リリースのダウンロード」ボタンをクリックし、ダウンロードします
【インストールおよびアクティベーション】
1.ダウンロードしたインストーラーのフォルダを開きます。 別の場所を指定しない限り、デフォルトのダウンロード場所にあります。インストーラーファイルの名前は次のようになっています。
(リリース名R2021bの参考例です。実際はダウンロードしたリリース名になります。)
Windows: matlab_R2021b _win64.exe
Mac OS X: matlab_R2021b _maci64.zip
2.インストーラーを起動します。
Windowsの場合:
ダウンロードしたインストーラーをダブルクリックすると、インストールが開始されます。
Mac OS Xの場合:
ダウンロードしたインストーラーをダブルクリックします。
この操作によりファイルが展開され同名のフォルダが別途作成されます。
このフォルダでInstallForMacOSX をダブルクリックしてインストールを開始します。
3.インストーラーで[MathWorksアカウントでログインする]を選択、指示に従って進めます。
4.ライセンス選択画面で、使用するライセンスを選択しダウンロードします。
5.製品をダウンロードしてインストールしたら[MATLABのアクティベーション]チェックボックスをオンにしたまま[次へ]をクリックします。
6.ユーザー名を指定するように要求されたら、表示されたユーザー名が正しいことを確認します。アクティベーションが完了するまで処理を続行します。
注意事項
【ライセンスの有効期限の警告が表示された場合の対処】
MATLABを起動した際、「MATLAB ライセンスの有効期限まで、あと ○○日です~」の警告が表示されたら、以下の手順でライセンスを更新してください。
1.MATLABを起動後、「ヘルプ」→「ライセンス」→「ソフトウエアのアクティベーションを行う」をクリックします。
2.メッセージにしたがって、アクティベーションを行います。再認証が済んでいない場合には、service@mathworks.com から再認証の要求メールが送信され、メール内のリンクをクリックし再認証します。
3.再認証のメールが届かない場合は、MathWorksにMathWorksアカウントでサインインすると、再認証を要求メールが送信され、メール内のリンクをクリックして再認証します。
MATLABを学ぶ
学生向けサイト
MathWorks社が提供する、本学学生専用のMATLAB利活用紹介サイトです。
自学教材やオンラインセミナーなどの情報が随時掲載されています。
<学生向けサイト>
教職員向けサイト
MathWorks社が提供する、本学教員専用のMATLAB利活用紹介サイトです。
授業や研究での活用方法や教材情報などが掲載されています。
<教職員向けサイト>
MATLABについて聞く
MATLAB Answers
MATLAB/Simulinkの使い方について自己解決が難しいときは、公式の質問フォーラムであるMATLAB Answersで質問してみましょう。ほかのMATLABユーザーから回答が得られます。
https://jp.mathworks.com/matlabcentral/answers/
お問い合わせ
全学共通サービスです。
詳細については所属キャンパスの情報基盤センター までお問い合わせください。