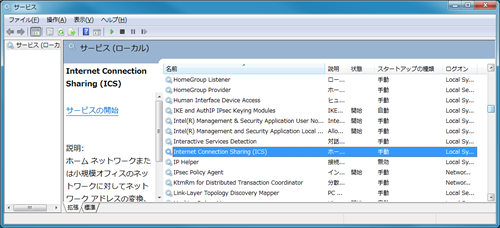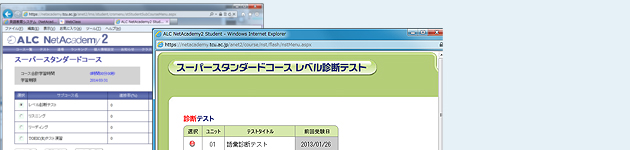
英語教育システム技術的な質問・トラブル対処など
Q.学外から利用したい。
学外から利用するためには、SSL-VPN AnyConnect(利用中のパソコンを学内ネットワークに仮想的に接続するシステム)を利用する必要があります。学外からの接続を行う際は、必ず「学外からの英語教育システムの利用」を参照してください。以下の3ステップでの接続を行います。
- SSL-VPNサイトにログインする。
- AnyConnectを開始する。
これにより、利用中のパソコンが学内ネットワーク内にあるのと同じ環境を仮想的に作ります。
- 学内いる時と同じ方法で、NetAcademyにアクセスする。
Q.テストを受けようとすると以下のエラーが出る。
ログインし、 サブコース選択後、「ユニット一覧へ」を押すと、上記が表示されテストが行えない場合は、以下の点を再度確認してください。
【AnyConnectは行えていますか?】
SSL-VPNログイン後に表示されるアドレス入力欄へのURL入力やWebブックマークをたどる方法で英語教育システム(NetAcademy2)にアクセスしないでください。AnyConnectを使用せず、この方法でアクセスするとエラーが表示され利用できません。 AnyConnectの開始方法や接続が行えているかどうかの確認については、「学外からの英語教育システムの利用」を参照してください。 この手順により、AnyConnectが行えない場合は、 Q.SSL-VPNのAnyConnectが行えない。を参照してください。
【AnyConnect後、新規にブラウザーを立ち上げていますか?】
AnyConnect開始後は、必ず以下の手順により、NetAcademy2にアクセスしてください。再度SSL-VPNのサイトへアクセスを行い、SSL-VPNサイトのURL欄への入力や、SSL-VPNページのWebブックマークからの接続を行うとエラーになりますので注意してください。
- 新規にブラウザーを立ち上げます(または、新しいタブを開きます)。
- ブラウザーのURL欄に以下を入力します。
https://netacademy.tcu.ac.jp/anet2/
※正しくログイン画面が表示されているのが確認できたら、必要に応じてブックマークしてください。- ログインし、「ユニット一覧へ」を押し、正しく動作することを確認してください。
Q.自分のパソコンで、NetAcademy2が動作するか知りたい。
NetAcademy2を利用するには、利用中のパソコンが以下の条件を満たしている必要があります。
必要なハードウェア 必須 Windows XP
利用時Windows Vista
利用時Windows 7
利用時CPU
1.0GHz以上
(推奨)2.0GHz以上
(推奨)1.0GHz以上
(推奨)Memory 256MB以上
推奨512MB以上1GB以上
推奨2GB以上HardDisk 2.0GB以上の空き容量 その他 ディスプレイ解像度 1024 × 768 以上
サウンドボード
日本語キーボード推奨 ヘッドフォンまたはイヤホン 最新の動作要件は、以下サイトで確認してください。
必要なソフトウェア 必須 OS Windows XP Professional SP3
Windows XP Home Edition SP3
Windows Vista Business SP2
Windows Vista Home Premium SP2
Windows 7 Professional
Windows 7 Home Premium
※ターミナル クライアント、シンクライアント、VMware等は動作対象外。
※日本語版かつ32bit版のOSのみ対応。ブラウザー
Internet Explorer 6、7、8
※ Internet Explorer 8 の場合、一部、Internet Explorer 7 互換のモードで動作。ブラウザー
プラグインFlash Player 10
http://www.alc-education.co.jp/academic/net/system.html の「クライアント環境」を確認してください。
Q.SSL-VPNのAnyConnectが行えない。
- Windows XP で ウイルス対策ソフトに NOD32 Antivirusを利用している。
NOD32 Antivirus 使用時のAnyConnect接続対処方法を参照してください。
- インターネット接続の共有が有効になっている。
サービスメニューからインターネット接続の共有を無効化します。
※環境によっては、このサービスを停止すると、インターネット接続が行えなくなる場合があります。インターネット接続を行う際にこのサービスが必要な場合は、AnyConnectは利用できません。
Winodws Vista または Windows 7の場合
を押し、 プログラムとファイルの検索 でservices.msc と入力し、Enterキーを押します。
Windows XPの場合
[スタートメニュー] - [ファイル名を指定して実行]を選択し、services.msc と入力し、Enterキーを押します。
サービスの一覧から、Internet Connection Sharing(ICS)の状態が「開始」となっている場合は、右クリックし、停止を選択します。
その他の技術的な問い合わせ
その他の技術的な質問については、問い合わせフォームよりお願いいたします。 ※問い合わせの際は、エラーの内容や、エラーが出るまでに行った操作、利用しているパソコン環境(OSやウイルス対策ソフト)などをできる限り詳しく記入してください。