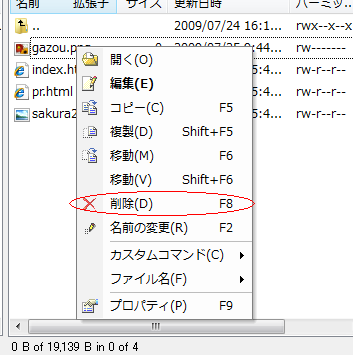WinSCPの利用方法
更新日:2018.10.26
概要
WinSCPで個人・授業用WWWサーバーでWebページを公開する際の設定と接続方法について説明します。
WinSCPの概要、入手方法、インストール手順についてはWinSCPを参照してください。
【注意 2018.10.26現在】個人・授業用WWWサーバーに接続すると、WinSCPが不安定になる不具合が確認されています。これを回避するには、WinSCPの言語設定をEnglishにするか、FFFTPなどの代替ソフトを利用してください。
個人・授業用WWWサーバーへの接続
WinSCPで個人・授業用WWWサーバーに接続する場合、以下のような手順で接続を行います。
1.スタートメニューからWinSCPを実行します
2.ログイン画面が出るので、以下のとおり設定します。
転送プロトコルとして「ftp」を選択します。
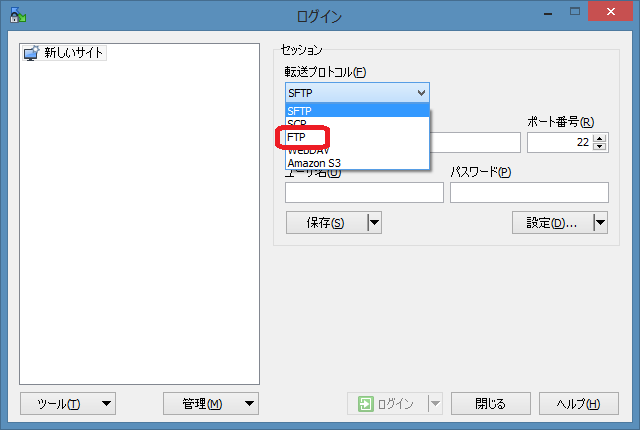
暗号化として「明示的なTLS/SSL暗号化」を選択します。
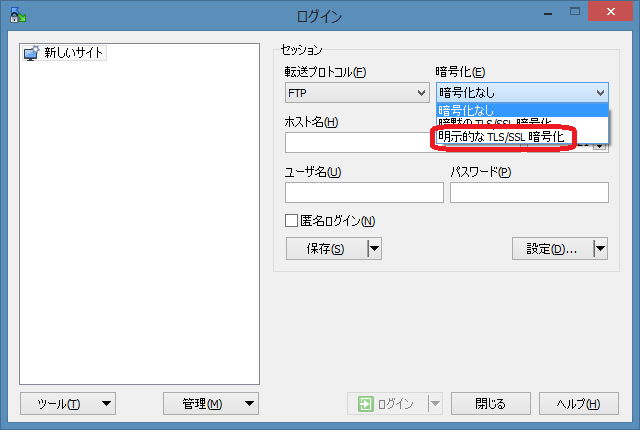
ホスト名として「user.tcu.ac.jp(またはws.sc.tcu.ac.jp)」、ユーザー名とパスワードを以下のとおり入力し、
「ログイン」をクリックします。
[ホスト名]
user.tcu.ac.jp (ws.sc.tcu.ac.jpでも接続可)
[ユーザー名とパスワード]
TCUアカウントのユーザー名とパスワード
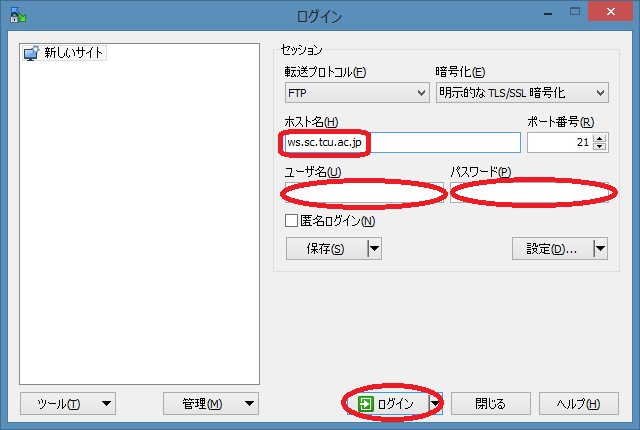
3.接続の際に以下のようなセキュリティ警告の画面が警告が出る場合がありますが、問題ありませんので、「続行」を選択してください。
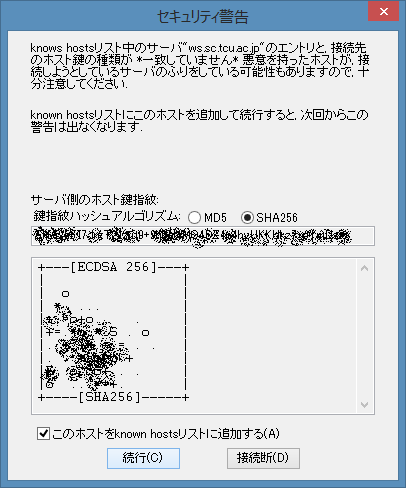
4.サーバに接続され,WinSCPの操作画面が表示されます。
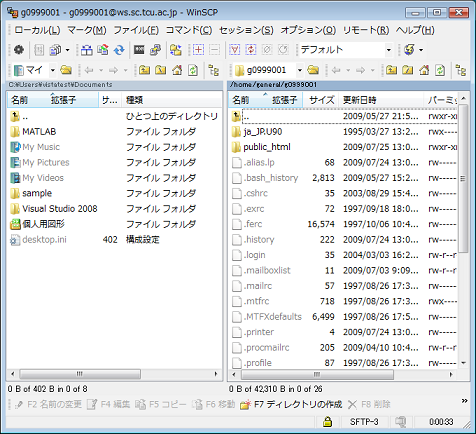
基本的な操作方法
WinSCPの基本的な操作の方法を説明します。なお、WinSCPではここで説明してあること以外にも様々なことが可能ですが,そのような操作の方法についてはWinSCPに付属のヘルプで確認してください。
-
WinSCPでサーバに接続すると以下のような画面になります。二分割された画面のうち,左側に現在操作しているPCのフォルダー、右側にサーバのディレクトリが表示されます。
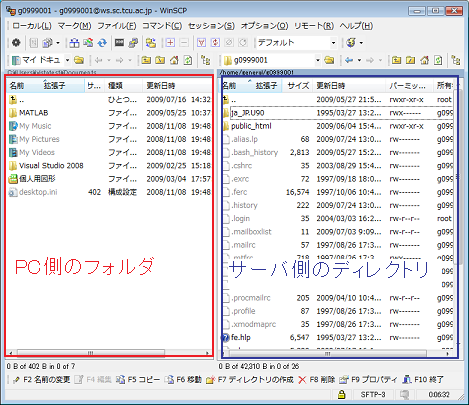
- 左側のPCのフォルダーを移動してアップロードしたいファイルのあるフォルダーに移動します。中央左寄りのボタンを押すとエクスプローラーと同じようなツリーが表示されますので必要に応じて使用しましょう。
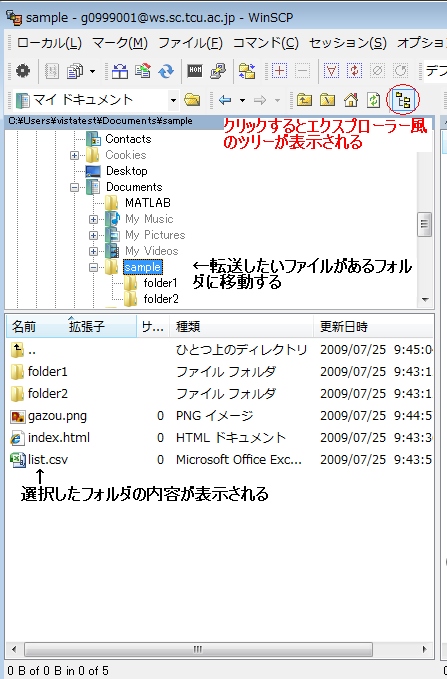
- 右側のサーバ側のフォルダーを移動してファイルをアップロードしたいディレクトリに移動しましょう。こちらも右端のボタンを押すとエクスプローラーと同じようなツリーが表示されます。
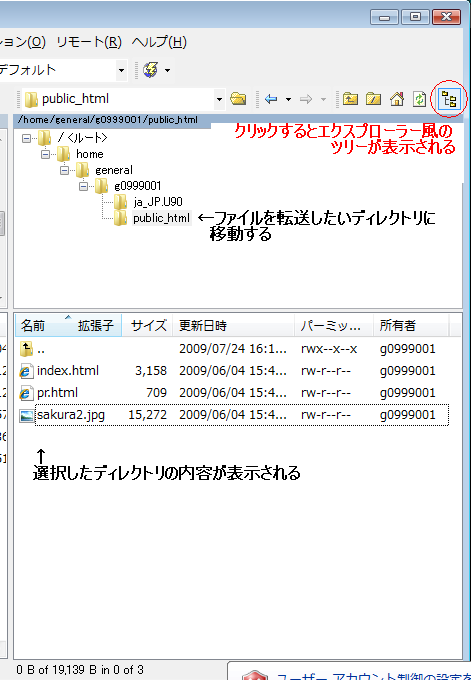
- ファイルのコピー
PC側のフォルダーにあるアップロードしたいファイルを、サーバ側のディレクトリにドラッグアンドドロップすると転送のオプション画面が出ます。ここで"コピー"を押すとファイルがサーバにコピーされます。
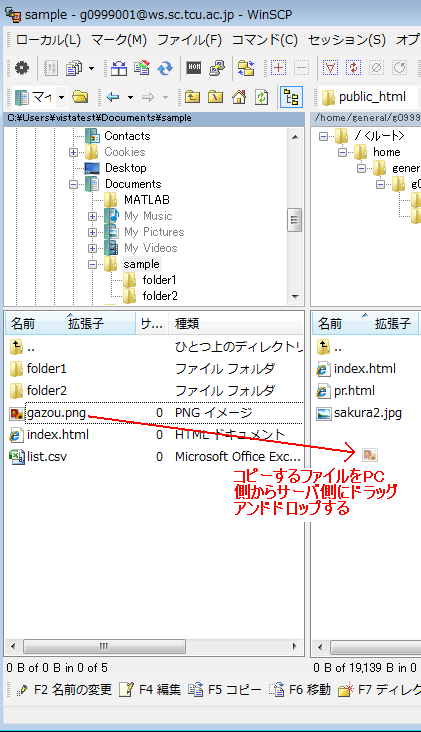
なお、転送の際のモード(テキストモードとバイナリモード)は拡張子によって自動判別されるため,指定する必要はありませんがあえて指定したい場合は"転送設定"のボタンを押すと指定することができます。
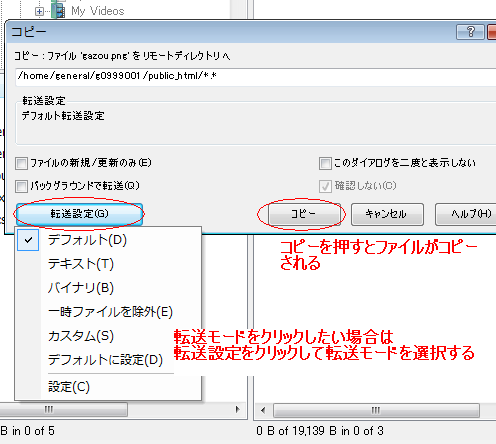
また、サーバ側のディレクトリからPC側のフォルダーにファイルをドラッグアンドドロップすると、サーバからPCにファイルをコピーすることができます。
- ファイルの削除
PC側、サーバ側共に 右クリック->削除を選択するか、ファイルを選択してdelキーを押すことでファイルを削除することができます。 ただし、サーバ側のファイルについてはPCのファイルと違って一度削除すると元に戻せませんので,削除は慎重に行うようにしてください。